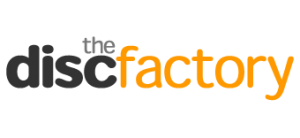Working with Templates

Adobe Photoshop
opening the PSD template - duplication orders
All of our Duplication (short run) orders include Photoshop versions of each template which can simply be opened as a standard PSD file in Adobe Photoshop by going to File > Open
opening the PDF template - replication orders
Go to File > Open > Select the template file.
You should then select the following options in the Import PDF window:- Crop to: Media Box
- Resolution: 300 pixels/inch
- Colour Mode: CMYK
- Bit Depth: 8 Bit
Click OK.
Adding your artwork:
The template guidelines will open at the correct size and resolution. Do not move or scale any of the guidelines. The key on each file shows the Trim, Fold, Bleed and Safe Margins. Add your artwork, graphics and text into a new layer ensuring you follow our Artwork Guidelines and the additional tips below.
Tips:
- Make sure your artwork lines up with the fold guides and without any gaps
- Ensure your spine text is central, the correct way up and not too close to the edges
- Make sure your artwork extends all the way to the pink dotted bleed line
- Turn off all template layers before saving
Saving your artwork:
You can save your Photoshop files as a native .PSD file. Go to File > Save As > Select Photoshop PSD and name you artwork > Click Save.
proof read
Carefully check the content/wording is correct and has been signed-off by the relevant members of your team before uploading to Disc Factory via the link in your quote email.

Adobe Illustrator
Opening the template:
Go to File > Open > Select the template file.
Adding your artwork:
The template guidelines will open at the correct size and resolution. Do not move or scale any of the guidelines. The key on each file shows the Trim, Fold, Bleed and Safe Margins. Add your artwork, graphics and text into a new layer ensuring you follow our Artwork Guidelines.
Saving your artwork:
Go to File > Save.
Tips:
- Make sure your artwork lines up with the fold guides and without any gaps
- Ensure your spine text is central, the correct way up and not too close to the edges
- Make sure your artwork extends all the way to the pink dotted bleed line
- Turn off all template layers before saving

Adobe InDesign
Opening the template:
Go to File > Open > Select the template file.
Adding your artwork:
The template guidelines will open at the correct size and resolution. Do not move or scale any of the guidelines. The key on each file shows the Trim, Fold, Bleed and Safe Margins. Add your artwork, graphics and text into a new layer ensuring you follow our Artwork Guidelines.
Saving your artwork:
Go to File > Save.
Tips:
i) Save a copy of your artwork in native .Ai format so you can make future amendments to text layers more easily.
ii) When you come to save your final PDF file you can quickly convert all text layers to outlines by going to Select > All and then go to Type > Create Outlines.

Quark Express
Opening the template:
Go to File > Open > Select the template file.
Adding your artwork:
The template guidelines will open at the correct size and resolution. Do not move or scale any of the guidelines. The key on each file shows the Trim, Fold, Bleed and Safe Margins. Add your artwork, graphics and text into a new layer ensuring you follow our Artwork Guidelines.
Saving your artwork:
Go to File > Save.
Tips:
i) Save a copy of your artwork in native .Ai format so you can make future amendments to text layers more easily.
ii) When you come to save your final PDF file you can quickly convert all text layers to outlines by going to Select > All and then go to Type > Create Outlines.
OTHER HELPFUL GUIDES
How To Proceed
Learn how to place an order
Artwork Guidelines
Learn how to supply your artwork
Master Disc Guidelines
Learn how to supply your master disc
Working with Templates
Learn how to use our artwork templates